目次
テレビリモコンでApple TVのリモコン、両手に持って操作していませんか?
新しく発売されたApple TV 4K に限らず、以前の機種からですが、多機能リモコンを買わずとも、今家にあるテレビリモコンでApple TVを操作することが出来ることをご存知ですか?

テレビとApple TVのリモコンは同時に使用する事が多いでよね。
“例えば、テレビリモコンを使ってアップルテレビに入力切り替える為に、HDMIを選択しながらアップルテレビのリモコンを握りしめ、メニュー選択をする準備をしたり”、
あるいは
“以前のアップルテレビでは音量調整出来なかったので、ユーチューブで動画を変えたら急にボリュームが大きくなり、テレビリモコンを探したりした経験”ありませんか?
そんな2つのリモコンを持ちながら
“わしは二丁使いのガンマンかい。パキューン、パキューン”
なんてしてませんか。
でもこれから、紹介する方法により、今使っている家のリモコンがアップルTVのリモコンに早変わりします。
リビングもスッキリ。とても楽チンなので是非トライしてみてください。
アップルTVの設定は簡単すぎます。所要時間3分ほど。
この設定、本当に大したことないんで、説明するのも恐縮しますが、やり方はこのとおりです。
↓まずはメインメニューより設定を選択してください。
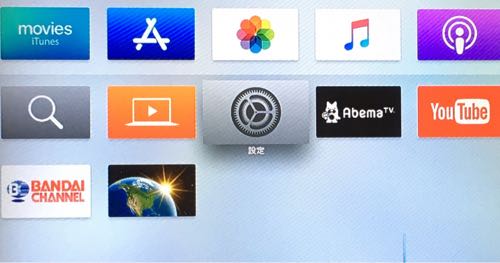
↓設定の中に”リモコンとデバイス”がありますので選択。
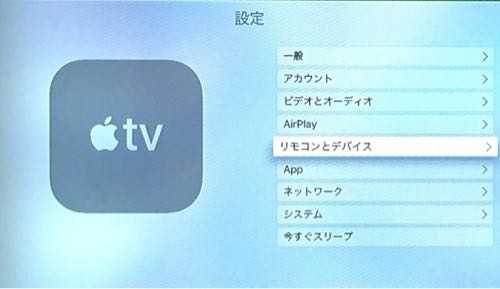
↓”リモコンを追加”と表示されますので”開始”を選択します。
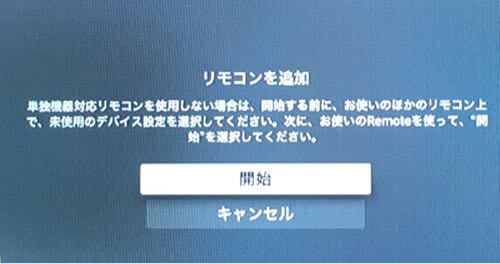
↓下の画面が表示さるますので、ここで初めてTVリモコンに持ち変えてください。
ちなみに僕のTVは10年前に買った古いソニーのBRAVIAです。
要はここで表示されているボタンをテレビリモコンの任意のボタンに割り当てるってことなんです。
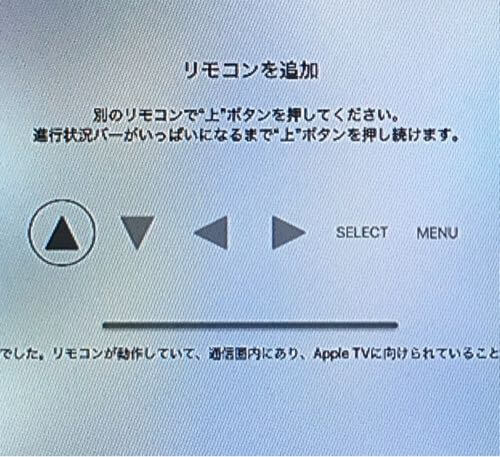
ここでテレビリモコンに
“お前はこれからアップルテレビのリモコンになるのだー”
と心に余裕があれば魔術をかけてください。
心に余裕の無い方は次へお進みください。
↓僕が割り当てたアップルテレビとTVのリモコンの対応番号です。(基本部分、全部で6個)です。)
赤色の1番は1番、2番は2番へという風にアップルTV上でTVリモコンボタンを長押しして割り当てていってください。
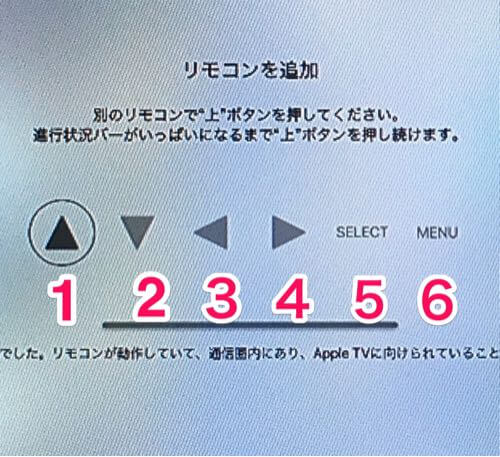

この設定だけで十分アップルTVを操作できます。例えばユーチューブや映画を観る時、再生や一時停止は5番の”決定”を押せば良いし、メニューに戻りたい場合は6番の”戻る”を押す訳です。
↓しかしさらに追加機能として、TVリモコン上に別に”再生”や”停止”、”早送り”などを設定したい場合は、”設定”→”リモコンとデバイス”より下記のメニューへ行き、”再生ボタンを設定”を選択します。
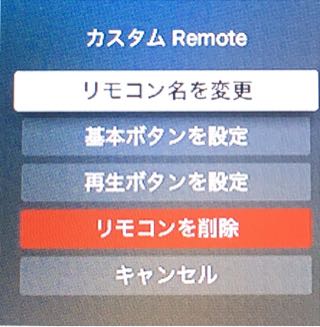
、↓この画面で”再生”や”停止”、”早送り”、”次のチャプター”などなどが追加登録できます。

↓各ボタンの機能説明はこちらです。
なんか色々ありますね。
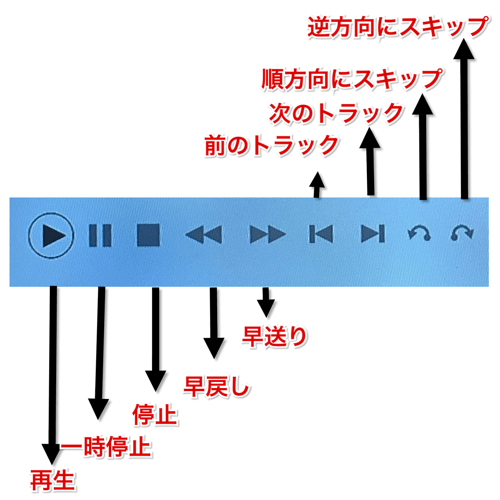
↓僕は”再生”と”一時停止”だけを選択しました。”再生”はテレビリモコンの”青色”ボタン”に、”一時停止”ボタンは”赤色”ボタンへ登録しました。
それぞれ緑色の7番と8番が対応しています。
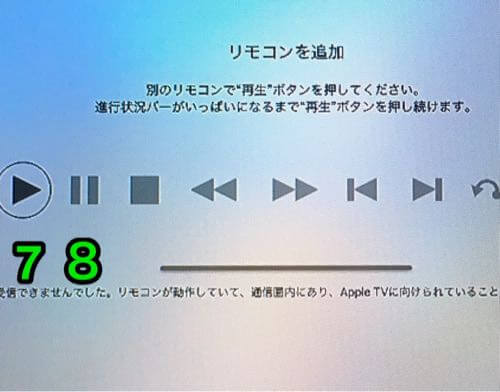

9つも追加機能が可能なわけです。
だけど僕は前述の通り、再生”と”一時停止”の2つだけを追加登録しました。
その理由をお話しします。
テレビリモコンに機能を追加し過ぎるのはお勧めしません
僕はTVリモコンに追加するボタンは基本部分の6つだけで十分だだと思います。
ただし、Siriでの音声入力はさすがにできませんよ。。。
追加部分の9つは好みで追加してもよいですが、無理に全て登録しようとすると失敗の元です。

理由は簡単です。
“覚えきれない”し、”設定する場所”がない
からです
基本設定の6つの機能に対応させたTVリモコン上のボタンは”矢印”、”戻る”、”決定”だけを使えばよいのでGUIとしてわかりやすいですよね。
でも後9つもこのリモコン上に無理やり設定しても、機能をボタンをみてイメージできないので覚えるのが大変です。
また割り当てるボタンも、チャンネルボタンや音量ボタンなどHDMI入力中に押したらTVリモコンとして機能するボタンは割り当てることが出来ません。
ボリュームが大きくなったり、TVモードに切り替わるだけです。
だけども基本の6機能だけで十分アップルTVを操作できるので皆さんにもおすすめいたします。
おわり
Posted from SLPRO X for iPhone.


素晴らしいtipをありがとうございます!
後、PrimeビデオのAppleTVの情報もありがとうございます!それが出れば妻の承認も降りるんですが…UーNEXTもアプリ出たら有難いですね。
(今年マイチェンの触覚フィードバックありの4thモデル32Gか、2015の64Gの中古か悩んでます)